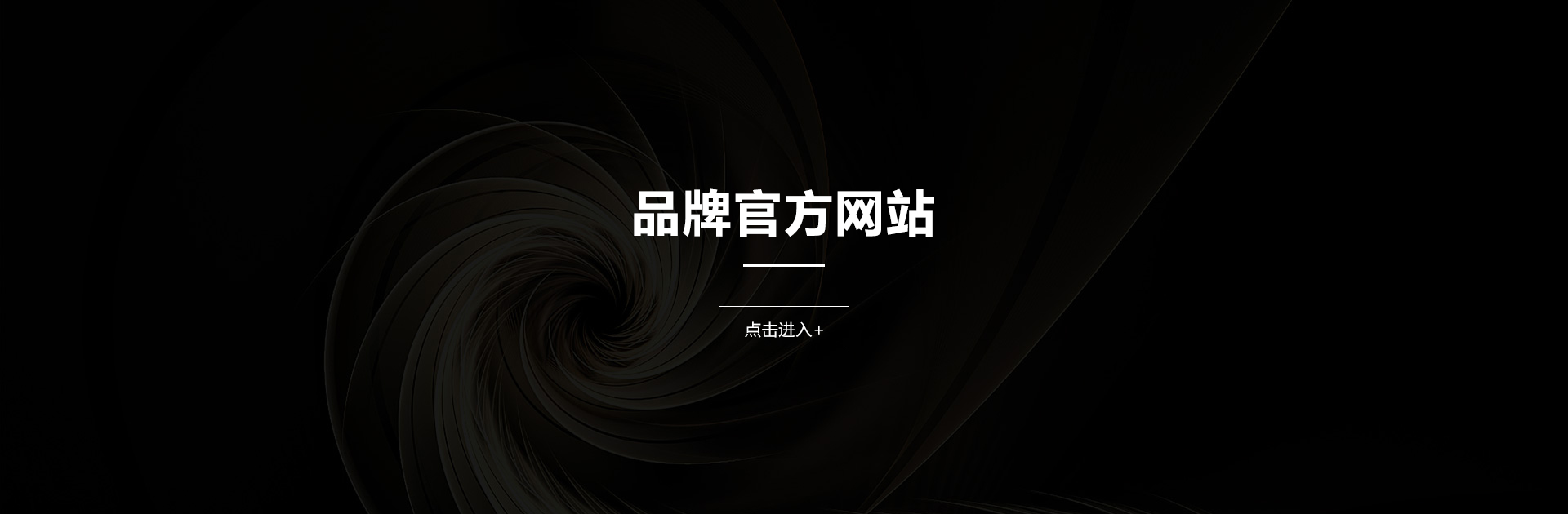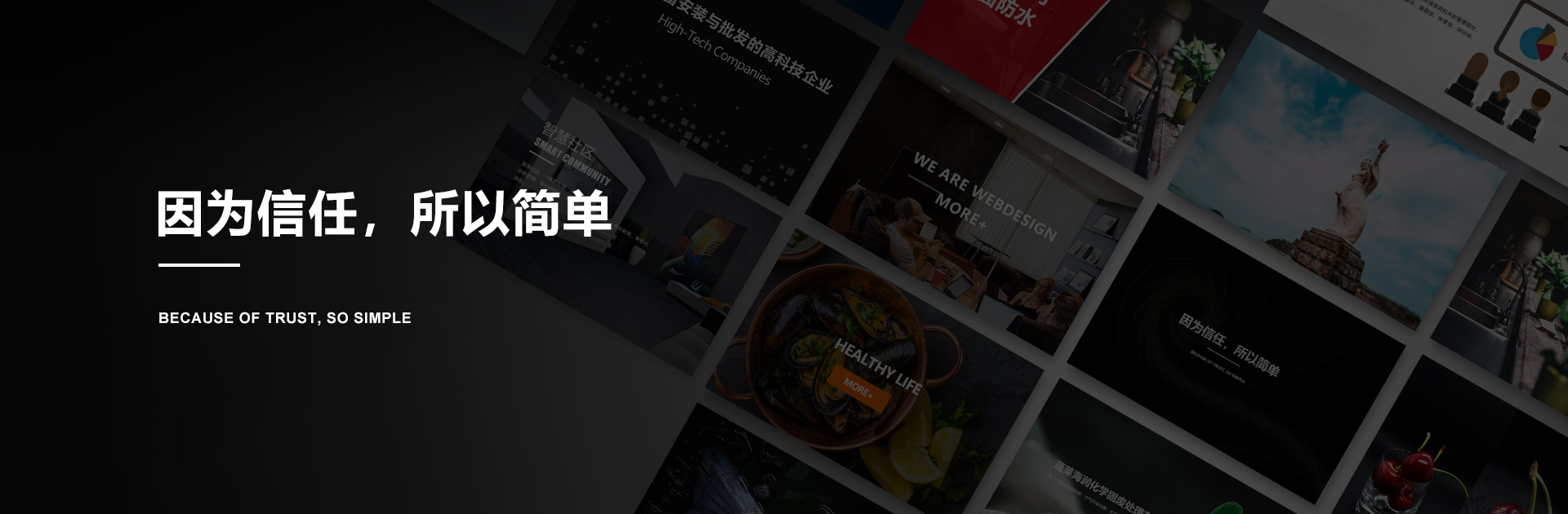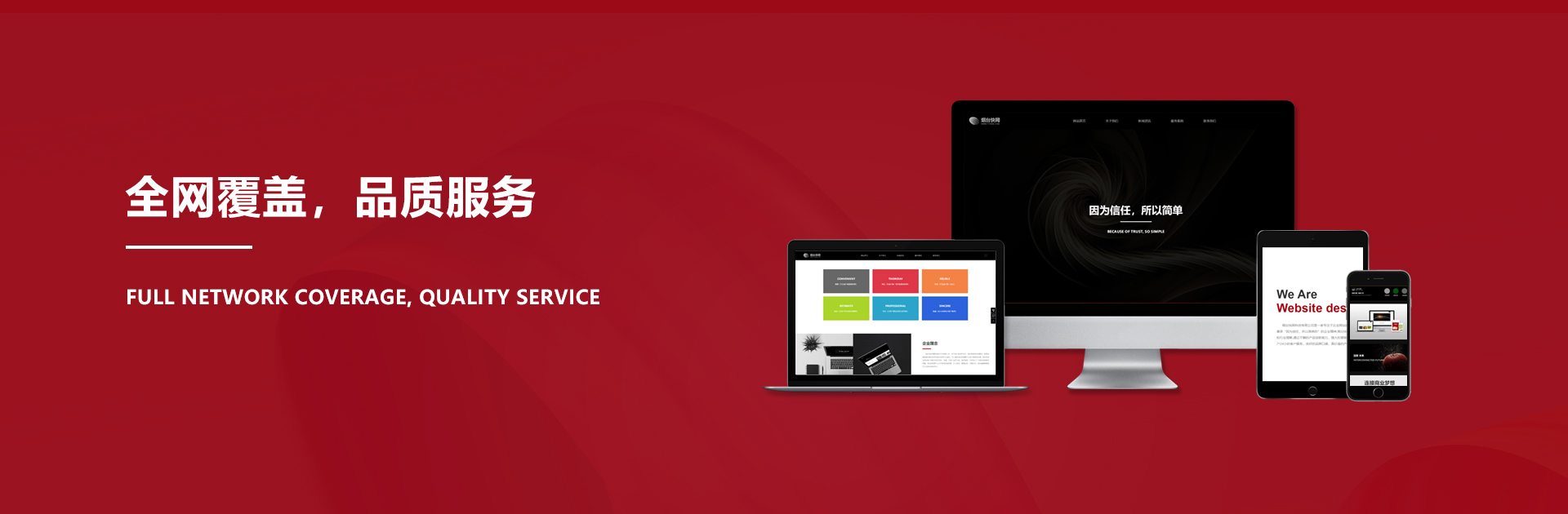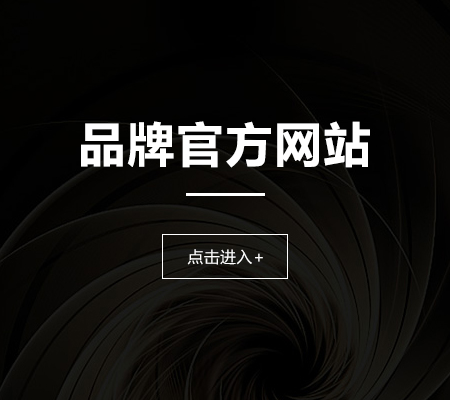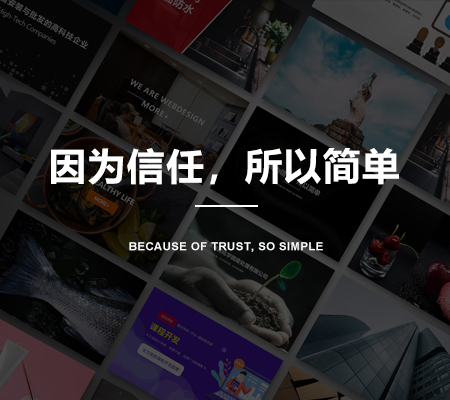Win11多台电脑共享设置全攻略
Win11多台电脑共享设置全攻略
在使用Windows 11操作系统的过程中,很多用户都希望能够实现多台电脑之间的文件共享,以便于数据互通和团队协作。本文将详细介绍如何在Win11系统中实现多台电脑的共享设置,让你轻松搞定这一操作。
一、开启Guest共享访问
首先,我们需要确保Guest账户已经启用并且配置正确。这是实现共享访问的基础。
按下Win + X组合键,或者右键点击任务栏底部的Windows徽标,选择“运行”。
在运行窗口中输入“compmgmt.msc”命令,按确定或回车,打开计算机管理。
在计算机管理窗口中,左侧点击展开“本地用户和组”,然后选择“用户”。在右侧找到并双击打开Guest账户。
在Guest账户属性窗口中,勾选“用户不能更改密码”、“密码永不过期”和“账户已禁用”,然后点击确定。
二、启用网络发现和文件和打印机共享
接下来,我们需要启用网络发现和文件和打印机共享功能。
按下Win + S组合键,或者在任务栏上点击搜索图标,输入“控制面板”并打开。
在控制面板窗口中,选择“网络和Internet”类别下的“网络和共享中心”。
在网络和共享中心窗口中,点击左侧的“更改**共享设置”。
在**共享设置窗口中,选择“启用网络发现”和“启用文件和打印机共享”,然后点击保存更改。
三、启用SMB 1.0/CIFS文件共享支持
SMB(Server Message Block)协议是Windows系统中用于文件共享的一种协议。在Win11中,我们需要手动启用SMB 1.0/CIFS文件共享支持。
同样地,打开控制面板并选择“程序和功能”。
在程序和功能窗口中,点击左侧的“启用或关闭Windows功能”。
在Windows功能窗口中,找到并展开“SMB 1.0/CIFS 文件共享支持”,然后勾选其中的三个选项。
点击确定后,系统会提示你重启电脑以应用更改。
四、共享文件夹设置
*后一步是设置需要共享的文件夹。
右键点击需要共享的文件夹,在菜单中选择“属性”。
在文件夹属性窗口中,切换到“共享”选项卡,然后点击“**共享”。
在**共享窗口中,勾选“共享此文件夹”并设置相应的权限。
确保Everyone用户的读取权限是允许的。这样,其他电脑就可以访问这个共享文件夹了。
通过以上四个步骤的设置,你就可以在Win11系统中实现多台电脑之间的文件共享了。无论是家庭用户还是企业用户,这一功能都能带来极大的便利。希望本文的详细教程能够帮助你轻松搞定Win11的多台电脑共享设置。